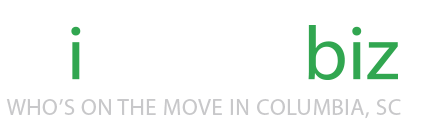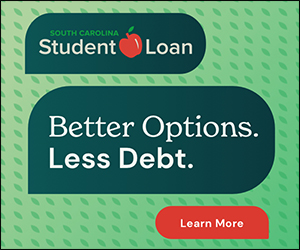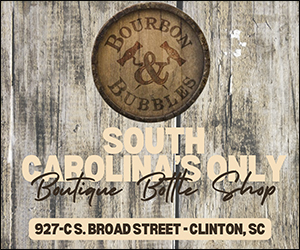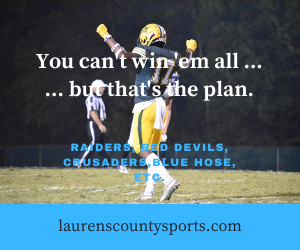Software fixes for your keyboard
March 5, 2019by Katie Ritchie
If your keyboard or mouse still isn’t working after trying the fixes from last week, there’s still hope. If you have a wireless device, try these fixes before progressing.
If you have a wireless device try plugging the receiver in another port. If it still doesn’t work, is there a power indicator? If the light isn’t on, try flipping the device’s power switch. On a wireless mouse, the switch is usually on the bottom. Wireless keyboard switch locations can vary. If it’s still not on, replace the batteries. If the light is on, but it isn’t working, make sure the receiver is in range and isn’t blocked.
Be warned, these software-testing steps are a bit more challenging. They require printed out directions for unfamiliar steps and borrowing a working keyboard. If that isn’t possible, it’s time to call a professional.
First, get instructions for rebooting in safe mode from here: www.computerhope.com/issues/chsafe.htm . The instructions you need will vary by operating system.
Once you have the instructions, and a borrowed, working keyboard or mouse, try booting in safe mode. If either the broken or borrowed device works in safe mode, it might be a software issue. If you installed anything recently, uninstall it. If you uninstalled anything, reinstall it.
If you haven’t made changes, open the Device Manager. Search for “device manager” or by opening the Device Manager in the Control Panel. In Device Manager look at the “keyboards” or “mice and other pointing devices” options. Double-click to see them all. Select the device, open the Action menu at the top, and select “update the driver”. Choose “search automatically for updated software” and click next. If new updates are available, install them.
If safe mode doesn’t work and you’ve tried the hardware fixes, call a pro.