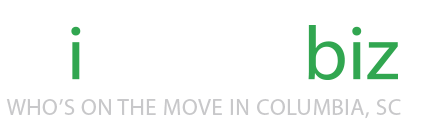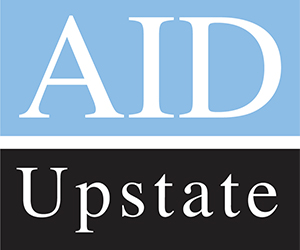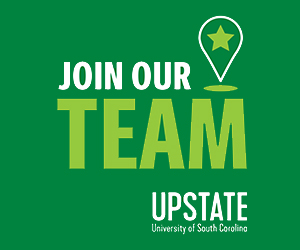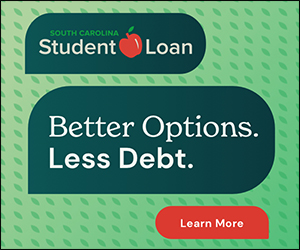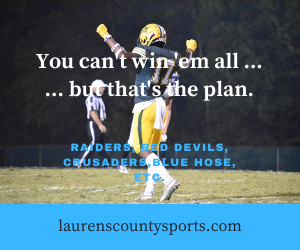Extend your laptop battery life
September 11, 2019By Katie Ritchie
Does your laptop battery last long enough?
Most folks answer that with an enthusiastic “no,” regardless of what device they mean. In this series, I’ll share tips for making your mobile device battery last. Have a specific phone or tablet you’d like tips for?
Email me at [email protected] .
Boost Windows 10 laptop battery
Turn off Bluetooth and Wi-Fi when not in use. If you’re doing work offline, such as typing a letter in a word processor, you may not need Wi-Fi. If you’re browsing the web, but aren’t using your wireless headphones, you might not need your Bluetooth.
To turn off Wi-Fi, Bluetooth or both, use Airplane mode. Open the Start Menu and go to Settings. Select
Network & Internet. Once you’re on the Status screen, click Airplane mode from the left-hand list. On the
Airplane mode screen, you can click to turn off all wireless communication or select Wi-Fi or Bluetooth only.
Return to this screen when you need to cut them back on.
Lower brightness. If your display is set on the highest brightness, that can run your battery down. The easiest way to adjust it is holding down the Function key on your keyboard (usually labeled Fn) and tapping the brightness buttons. These might be your F keys but are near the top. You’ll recognize them because they’ll have sun icons on them.
Adjust the power and sleep settings. Open Settings. Click System. Select Power & sleep from the left-hand menu. Adjust the Screen and Sleep settings to shorter intervals.
Enable battery saver. This feature works by limiting background activities and comes with Windows 10.
When it’s turned on, it puts a hold on your email and calendar updates and limits live tile updates and other app refreshes. Open Settings again. Click System, and then select Battery Saver. Select what suits your needs.